How to Install Windows Store/Third-Party Extensions on Microsoft Edge in Windows 10
Install Windows Store/Third-Party Extensions on Microsoft Edge : Earlier we posted that Microsoft has launched Windows 10 Edge browser. According to Microsoft, it is fast, efficient and less resource hungry web browser and of course only web browser that can stream Netflix at 1080p as of now!
Like Google Chrome and Firefox, Microsoft Edge started to support extensions with the introduction of Microsoft Insiders preview build 14291. If you are running the insider preview above the mentioned build, you should be able to install extensions from the Microsoft Windows Store and even load extensions from third party sources, like Adblocker and Google Translate.
Extensions makes browser more advanced and users can control websites view. If you are running windows 10 and wondering, how to Install Windows Store/Third-Party Extensions on Microsoft Edge then you should check this article. In this article, we will show you that how to install extensions on Microsoft Edge from Windows Store and also how to load extensions to Microsoft Edge.
Like Google Chrome and Firefox, Microsoft Edge started to support extensions with the introduction of Microsoft Insiders preview build 14291. If you are running the insider preview above the mentioned build, you should be able to install extensions from the Microsoft Windows Store and even load extensions from third party sources, like Adblocker and Google Translate.
How to Install Windows Store/Third-Party Extensions on Microsoft Edge in Windows 10
Extensions makes browser more advanced and users can control websites view. If you are running windows 10 and wondering, how to Install Windows Store/Third-Party Extensions on Microsoft Edge then you should check this article. In this article, we will show you that how to install extensions on Microsoft Edge from Windows Store and also how to load extensions to Microsoft Edge.
Install Extensions on Microsoft Edge from Windows Store
Installing extensions from the Windows Store is very easy. All you need to do is just follow these steps.
Open Windows Store and search for any extension that is available for Microsoft Edge. Additionally, you can find the list of all the extensions available for Microsoft Edge at official Microsoft developer link.
- Open the link and go through the list of all the available extensions listed for Microsoft Edge. If you want to install any of the listed extension, then click on Open in Store button.
- All of these extensions are official extensions and can be installed from the Windows Store.
- Once you click Open in Store button, it will open Windows Store on your PC and navigate you to your selected extension.
- It is important that you are running Microsoft Insider Preview Build 14291 or above to be able to install any of these extensions as the extension support is not yet available for public use.
- To install the extension click on Free button.
- The extension will then download and will be installed on Microsoft Edge.
- Next, close Windows Store and open Microsoft Edge. You will see an extension permission notification. If you want to enable the extension, click Turn On.
To view the extension icon, click on More option (Three dots …) and you can see the all the installed extensions just below it. To view all the extensions, click on More Menu and then select Extension option.
List of Microsoft Edge Extensions Available in Windows Store:
Click on the extension name link to download the extension for Microsoft Edge.- Download Amazon Assistant for Edge
- Download Evernote Web Clipper for Edge
- Download Office Online Extension for Edge
- Download LastPass Extension for Edge
- Download Adblock for Edge
- Download Adblock Plus for Edge
- Download Page Analyzer for Edge
- Download Save to Pocket for Edge
- Download Microsoft Translator for Edge
- Download Reddit Enhancement Suite For Edge
- Download Mouse Gesture for Edge
- Download OneNote Web Clipper for Edge
- Download Pin in Button (Pinterest extension) For Edge
How to Load Third Party Extension to Microsoft Edge in Windows 10
- Download the third-party extension to your computer.
- The downloaded extension will be in .exe or .zip file. So run the .exe file or extract the zip file to a folder.
- Now open Microsoft Edge and click on More (three dots …).
- Select Extensions option from the Menu and click on Load Extension.
- Next, Navigate to the folder where you have extracted the downloaded extension. Select the extension folder and load it.
- After loading the extension, you will be prompted to permission notification. To enable the extension click on Turn On.
We hope you liked this article on How to Install Windows Store/Third-Party Extensions on Microsoft Edge in Windows 10. If you have any question on how to install Third-Party Extensions on Microsoft Edge in Windows 10 then comment below.
How to Install Windows Store/Third-Party Extensions on Microsoft Edge in Windows 10
 Reviewed by Unknown
on
13:15:00
Rating:
Reviewed by Unknown
on
13:15:00
Rating:
 Reviewed by Unknown
on
13:15:00
Rating:
Reviewed by Unknown
on
13:15:00
Rating:

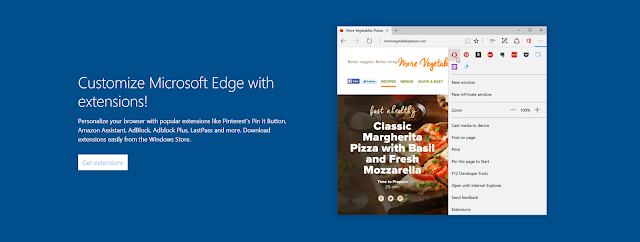







No comments: